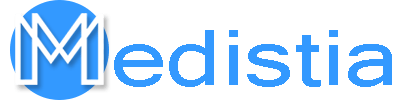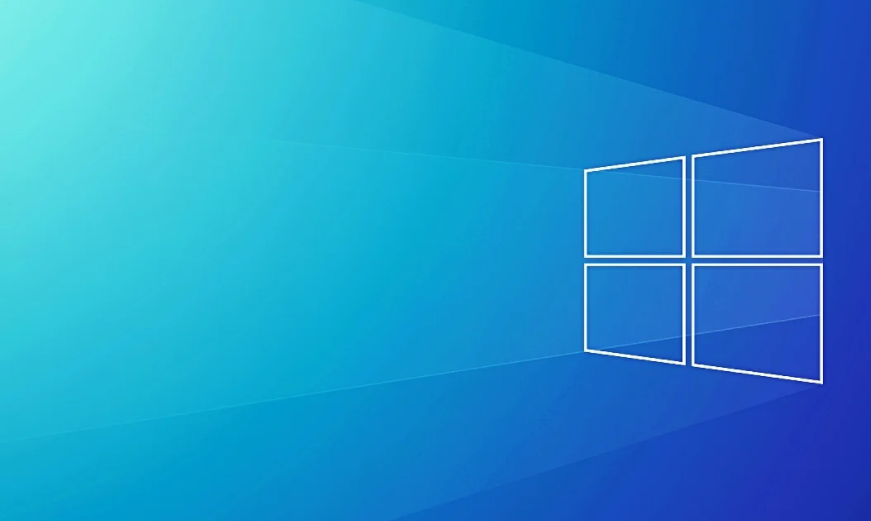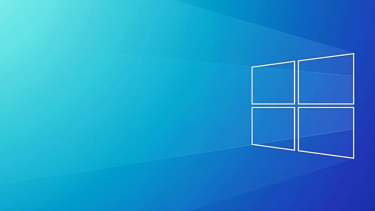Beberapa pengguna melaporkan bahwa mereka sering menerima BSOD crash bersama dengan pesannya Akuisisi Kunci Peningkatan Otomatis Kernel dengan IRQL yang Dibesarkan yang membuat PC mereka benar-benar tidak dapat digunakan. Sebagian besar pengguna yang terpengaruh melaporkan bahwa kerusakan BSOD biasanya terjadi segera ketika mereka mulai menggunakan touchpad atau mengklik tombol mouse. Untuk beberapa pengguna, kesalahan juga terjadi ketika mereka menghubungkan kembali headphone Bluetooth mereka setelah mereka juga tertidur. Baca saja artikel ini untuk mengetahui semua tentang Kernel Auto Boost Invalid Lock Release di jendela. Ayo mulai!
Setiap kali BSOD crash ini terjadi, PC perlu di-restart. Namun, sayangnya, sebagian besar pengguna yang terpengaruh melaporkan bahwa kesalahan yang sama segera kembali setelah beberapa jam atau lebih.
Apa yang menyebabkan akuisisi kunci Kernel Auto Boost dengan peningkatan IRQL
- Driver hard drive eksternal menyebabkan crash – Banyak pengguna telah mengidentifikasi pelakunya sebagai hard drive eksternal. Ternyata, ini juga bisa terjadi jika drive eksternal sedang dalam proses menjadi tas. Pengguna dalam situasi yang sama telah menyelesaikan kerusakan BSOD dengan melepaskan hard drive eksternal dari PC dan menghapus drivernya juga.
- Driver Bluetooth menyebabkan crash – Ada banyak laporan yang mengarah ke Bluetooth pengemudi sebagai yang bertanggung jawab atas kecelakaan BSOD. Ternyata, beberapa pengguna telah berhasil melewati kesalahan startup dengan menonaktifkan fungsi Bluetooth dari Bluetooth.
- Kerusakan BSOD terjadi ketika pengguna memasangkan komputer dengan smartphone melalui Bluetooth – Banyak pengguna telah melaporkan bahwa kesalahan ini terjadi setiap kali mereka mencoba memasangkan Android atau jendela ponsel bersama dengan PC.
- Driver adaptor nirkabel menyebabkan crash – Seperti yang telah ditunjukkan oleh beberapa pengguna, masalah juga dapat terjadi jika driver adaptor nirkabel. Kalian PC yang saat ini digunakan tidak kompatibel dengan build Windows. Beberapa pengguna telah berhasil memperbaikinya melalui mencopot driver dan membiarkan Windows menginstal ulang yang sesuai juga.
- Driver mouse Bluetooth menyebabkan crash – Beberapa pengguna yang menghubungkan mouse mereka secara langsung melalui Bluetooth (bukan dengan dongle USB) melaporkan. Bahwa masalah telah diperbaiki setelah mereka mengembalikan driver mouse ke versi yang lebih lama juga.
- BCD rusak – Masalah lain yang sangat terkenal yang menyebabkan crash BSOD ini adalah Data Konfigurasi Boot yang rusak. Banyak pengguna yang terpengaruh telah berhasil menyelesaikan masalah dengan membangun kembali basis data BCD dari jendela Command Prompt.
Lebih jauh
Jika Anda berjuang dengan masalah khusus ini, artikel ini akan memberi Anda kumpulan langkah pemecahan masalah. Di bawah ini Anda memiliki kumpulan metode yang harus dilakukan oleh pengguna lain dalam situasi yang sama untuk menyelesaikan masalah.
Karena kita berurusan dengan crash BSOD, beberapa metode di bawah ini tidak akan berlaku (karena dalam beberapa kasus kesalahan terjadi saat startup). Seiring dengan pemikiran ini, ikuti metode yang disajikan di bawah ini secara berurutan (setiap kali melewatkan metode yang tidak berlaku). Sampai Anda menemukan perbaikan yang efektif dalam menyelesaikan masalah untuk skenario spesifik Anda.
Kernel Auto Boost Rilis Kunci Tidak Valid di Windows
Matikan Bluetooth dari BIOS (jika ada)
Banyak pengguna yang mengalami kesalahan startup yang sama telah berhasil menyelesaikan masalah dengan menonaktifkan Bluetooth pengaturan dari BIOS. Berdasarkan laporan mereka, ini memungkinkan mereka untuk melewati layar pemuatan serta menginstal ulang driver yang memungkinkan mesin untuk berjalan dengan normal (bahkan juga dengan Bluetooth diaktifkan).
Catatan: Metode ini hanya berlaku jika PC Anda memiliki fungsi Bluetooth bawaan.
Untuk menonaktifkan Bluetooth, Anda harus memasukkan pengaturan BIOS selama awal proses startup. Namun, untuk melakukan ini, Anda harus menekan kunci BIOS yang diberikan melalui pabrikan motherboard Anda. Jika kalian tidak tahu kunci BIOS Anda, cari saja online atau coba tekan tombol Tombol F (F1 hingga F12) berkali-kali. Selama layar pengaktifan awal, tombol Kunci esc serta kunci del. Kalian harus bisa masuk ke pengaturan BIOS pada akhirnya.
Saat Anda masuk ke pengaturan BIOS, mulailah mencari Bluetooth pengaturan. Sekarang, ingatlah bahwa menu BIOS akan berbeda sesuai dengan pabrikan motherboard Anda. Namun, Anda biasanya dapat menemukan opsi untuk mematikan fungsi Bluetooth di bawah Keamanan > Akses Port I/O.
Lebih jauh
Ketika Anda berhasil Cacat itu Bluetooth fungsi, lalu simpan saja konfigurasi BIOS Anda dan lihat apakah komputer Anda dapat melakukan booting secara normal. Jika kalian masih mendapatkan Akuisisi kunci Kernel Auto Boost dengan IRQL yang ditingkatkan BSOD crash, maka langsung saja pindah ke metode selanjutnya di bawah ini.
Jika Anda dapat melakukan booting tanpa terjadi crash BSOD, maka buka saja Pengaturan perangkat ( Tombol Windows + R dan ketik “devmgmt“). Ketuk kanan pada driver Bluetooth Anda (kemungkinan besar Driver Nirkabel Microsoft atau Driver Nirkabel Intel) lalu pilih Perbarui Driver. Cukup, ikuti petunjuk di layar untuk memperbarui driver ke versi terbaru juga.
Ketika Anda melakukannya, Anda dapat kembali ke pengaturan BIOS Anda dan kemudian mengaktifkan kembali fungsi Bluetooth. Kalian seharusnya tidak mengalami crash BSOD lagi bersama dengan Akuisisi kunci Kernel Auto Boost dengan IRQL yang ditingkatkan kode kesalahan setelah ini. Di sisi lain, jika kesalahan masih terjadi, maka lanjutkan ke metode berikutnya di bawah ini.
Mengembalikan driver mouse Bluetooth ke versi sebelumnya (jika ada) | Peningkatan Otomatis Kernel
Seperti yang telah ditunjukkan oleh beberapa pengguna, masalah ini juga dapat disebabkan melalui mouse yang diberdayakan Bluetooth. Jika kalian menggunakan mouse yang bekerja melalui Bluetooth secara langsung (bukan melalui dongle USB). Beberapa pengguna juga melaporkan bahwa masalah telah diperbaiki setelah mereka memutar kembali driver Bluetooth mouse mereka dari Pengelola Perangkat juga. Berikut ini juga panduan singkat tentang bagaimana Anda dapat melakukan ini:
- Ketuk Tombol Windows + R untuk membuka Lari kotak dialog. Kemudian, ketik saja “devmgmt.msc” dan tekan Memasuki untuk membuka Pengaturan perangkat.
- Di dalam Pengaturan perangkatbuka menu tarik-turun yang terkait dengan Tikus dan alat penunjuk lainnya. Kemudian, ketuk kanan pada driver Bluetooth Mouse Anda (Synaptics, ELAN, dll.) lalu pilih Properti.
- Dalam Properti layar driver Bluetooth Mouse Anda, Anda perlu memperluas Sopir tab, lalu ketuk Perbarui Driver.
- Cukup ikuti petunjuk di layar untuk kembali ke versi driver yang lebih lama. Ketika proses selesai, restart PC Anda. Dan kemudian lihat apakah Akuisisi kunci Kernel Auto Boost dengan IRQL yang ditingkatkan kesalahan teratasi pada startup berikutnya.
Jika metode ini tidak benar-benar menyelesaikan kerusakan BSOD, lanjutkan ke metode berikutnya di bawah ini.
Menghapus hard drive eksternal + driver (jika ada)
Banyak pengguna telah berhasil mengonfirmasi hal itu dalam kasus mereka. Pelakunya menyebabkan Akuisisi kunci Kernel Auto Boost dengan IRQL yang ditingkatkan BSOD crash adalah hard drive eksternal. Bahwa mereka benar-benar telah terhubung ke mesin. Setelah melepas hard drive eksternal, mereka melaporkan bahwa mesin mulai bekerja dengan sempurna bahkan tanpa crash BSOD tambahan. Meskipun ini hanya spekulasi pengguna, dan diyakini secara luas. Bahwa masalah ini benar-benar terjadi setiap kali driver eksternal sedang dalam proses menjadi buruk juga.
Catatan: Metode ini hanya berlaku jika kalian memiliki hard drive eksternal yang terhubung ke PC Anda.
Jika skenario ini benar-benar berlaku untuk Anda (maka Anda memiliki hard drive eksternal yang terhubung ke PC Anda). Lepaskan saja dari PC Anda saat mesin benar-benar dimatikan. Kemudian, lihat apakah BSOD kembali pada startup berikutnya. Jika PC Anda berhasil memulai bahkan tanpa memicu Akuisisi kunci Kernel Auto Boost dengan IRQL yang ditingkatkan BSOD macet. Kalian baru saja mengidentifikasi pelakunya.
Anda kemudian dapat menggunakan Device Manager untuk menghapus driver yang terkait dengan hard drive eksternal. Hanya untuk memastikan bahwa itu tidak menyebabkan masalah lebih lanjut. Jika metode ini tidak dapat diterapkan atau Anda telah memastikan bahwa hard drive eksternal Anda tidak dapat disalahkan atas kerusakan BSOD.
Hapus perangkat NDAS dari sistem Anda (jika ada) | Peningkatan Otomatis Kernel
Jika kalian memiliki NDAS (Penyimpanan Terlampir Jaringan Langsung) perangkat yang terhubung ke PC Anda. Maka Anda mungkin ingin memutuskannya dan juga melihat apakah BSOD mogok bersama dengan Akuisisi kunci Kernel Auto Boost dengan IRQL yang ditingkatkan kesalahan berhenti.
Beberapa pengguna juga telah melaporkan bahwa dalam kasus mereka, crash berhenti sepenuhnya. Setelah mereka memutuskan sistem NDAS juga. Rupanya, banyak produsen NDAS juga termasuk Ximeta masih belum mengembangkan driver yang sesuai untuk Windows 10, yang memicu crash juga.
Bangun kembali Data Konfigurasi Boot
Penyebab lain yang sebenarnya diketahui memicu Akuisisi kunci Kernel Auto Boost dengan IRQL yang ditingkatkan kesalahan adalah data konfigurasi boot yang rusak. Banyak pengguna yang berurusan dengan masalah yang sama melaporkan bahwa masalah telah diperbaiki setelah mengambil langkah-langkah yang sesuai. Untuk membangun kembali file BCD bersama dengan serangkaian perintah.
Inilah yang harus Anda lakukan:
- Cukup masukkan media instalasi dan klik tombol apa saja untuk masuk ke wizard instalasi Windows. Saat Anda tiba di jendela pertama, ketuk Perbaiki komputer Anda.
Catatan: Anda juga dapat memaksa sistem Anda untuk masuk ke menu perbaikan. Tanpa media instalasi melalui pemaksaan tiga shutdown tak terduga selama prosedur startup. - Di jendela pertama, ketuk Memecahkan masalahlalu ketuk Prompt Perintah.
- Cukup masukkan media instalasi dan klik tombol apa saja untuk masuk ke wizard instalasi Windows. Saat Anda tiba di jendela pertama, ketuk Perbaiki komputer Anda.
- Saat Anda membuka jendela Command Prompt, ketikkan saja perintah berikut. Dan klik Enter untuk membangun kembali data konfigurasi boot:
Bootrec /RebuildBcd- Tunggu hingga proses selesai, lalu restart PC Anda untuk melihat apakah masalah masih terjadi pada startup berikutnya.
Copot pemasangan driver adaptor nirkabel dari Pengelola Perangkat | Peningkatan Otomatis Kernel
Meskipun ini sepertinya tidak ada hubungannya dengan kesalahan yang ada. Banyak pengguna melaporkan bahwa masalah juga diperbaiki setelah mereka menghapus driver adaptor jaringan nirkabel mereka juga. Dalam sebagian besar kasus, pengguna melaporkan Jaringan nirkabel Atheros AR928X adaptor sebagai yang bertanggung jawab atas masalah ini juga.
Ternyata skenario ini sebagian besar dilaporkan terjadi setelah peningkatan ke Windows 10 dari versi Windows yang lebih lama juga. Sebenarnya ada spekulasi bahwa wizard pemutakhiran secara keliru memigrasikan driver nirkabel lama. Bahkan jika itu tidak lagi kompatibel dengan sistem operasi baru. Inilah yang diyakini menyebabkan crash juga.
Jika Anda telah mencoba metode di atas tanpa hasil dan Anda telah meningkatkan ke Windows 10 dari versi Windows yang lebih lama (Anda tidak membersihkan instal Windows 10). Jadi, memaksa OS untuk menginstal ulang driver adaptor nirkabel yang kompatibel akan menyelesaikan masalah. Namun, perlu diingat bahwa untuk melakukannya, Anda harus memiliki koneksi ethernet yang berfungsi. Untuk mengizinkan WU (Pembaruan Windows) mengunduh driver penting. Jika kalian memutuskan untuk mengikuti metode ini, inilah yang harus Anda lakukan:
Langkah
- Cukup sambungkan PC Anda ke internet melalui koneksi Ethernet (berkabel) dan pastikan itu berfungsi dengan baik.
- Klik Tombol Windows + R untuk membuka Lari kotak dialog. Selanjutnya, ketik saja “devmgmt.msc” dan tekan Memasuki untuk membuka Pengelola Perangkat.
- Di dalam Pengelola Perangkat, sekarang perluas menu tarik-turun yang terkait dengan adaptor Jaringan.
- Ketuk kanan pada Anda Adaptor Jaringan Nirkabel dan ketuk Hapus Perangkat.
- Ketika driver adaptor jaringan nirkabel telah dihapus, cukup restart PC Anda. Pada startup berikutnya, WU (pembaruan Windows) komponen akan secara otomatis mencari driver yang kompatibel juga. Dan kemudian instal di sistem Anda – selama koneksi ethernet Anda juga berfungsi dengan baik.
Kesimpulan
Nah, Itu saja dari sisi saya. Jika Anda ingin tahu lebih banyak tentang artikel ini atau memiliki pertanyaan. Kemudian jangan ragu untuk menanyakan apa pun kepada saya di bagian komentar di bawah.
Semoga harimu menyenangkan!
Lihat Juga: Cara Memperbaiki Windows tidak dapat secara otomatis mendeteksi pengaturan Proxy Jaringan ini