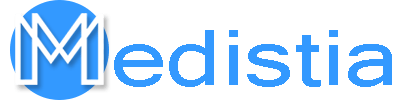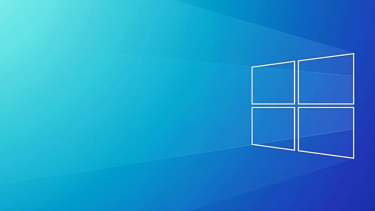Jika kalian memiliki salinan Windows asli, kalian mungkin menyadari betapa pentingnya pembaruan yang disediakan melalui Microsoft untuk Sistem Operasi Anda. Seiring dengan bantuan pembaruan ini, sistem Anda sebenarnya dibuat lebih aman dengan menambal banyak kerentanan keamanan. Namun, apa yang terjadi setiap kali kalian terjebak mengunduh Pembaruan Windows? Nah, ini kasusnya di sini, di mana Pembaruan Windows Terjebak pada 0%, dan tidak peduli berapa banyak kalian menunggu atau apa yang Anda lakukan, itu akan tetap macet. Baca saja artikel ini untuk mengetahui semua tentang Cara Memperbaiki Pembaruan Windows Terjebak di 0. Mari kita mulai!
Pembaruan Windows adalah fitur penting yang memastikan Windows menerima pembaruan keamanan penting untuk melindungi Komputer Anda dari pelanggaran keamanan. Seperti baru-baru ini WannaCrypt, Ransomware demikian juga. Namun, jika kalian tidak dapat mengunduh pembaruan terbaru, maka ini mungkin masalah yang perlu diperbaiki juga. Secepatnya. Jadi tanpa membuang waktu, mari kita lihat Bagaimana kalian Memperbaiki Pembaruan Windows Terjebak di 0% bersama dengan bantuan panduan pemecahan masalah di bawah ini juga.
Cara Memperbaiki Pembaruan Windows Terjebak di 0
Sering kali, pembaruan Windows tidak mengunduh masalah dengan mudah diselesaikan hanya dengan menunggu beberapa saat atau me-restart PC. Cara ini telah membantu banyak pengguna Windows menyingkirkan jendela pembaruan tidak mengunduh masalah juga. Salah satu alasan yang mungkin untuk metode ini adalah karena masalah ini melalui internet yang lambat dan sebenarnya tidak ada kesalahan di komputer Anda. Jika iya, kalian bisa dengan cara ini.
Jika kalian sudah mencoba menunggu beberapa jam maka tanpa ragu-ragu untuk mengikuti metode di bawah ini. Sekarang pembaruan Windows Anda pasti macet juga.
Ganti Nama Folder Distribusi Perangkat Lunak
- Anda harus membuka Command Prompt. Pengguna dapat melakukan langkah ini melalui pencarian untuk ‘cmd’ dan kemudian klik Enter.
- Sekarang ketik perintah berikut untuk menghentikan Layanan Pembaruan Windows dan kemudian klik Enter setelah masing-masing:
1. net stop wuauserv
2. netstop cryptSvc
3. bit stop bersih
4. net stop msiserver
- Selanjutnya, ketik perintah berikut untuk mengganti nama Folder SoftwareDistribution dan kemudian klik Enter:
ren C:\Windows\SoftwareDistribution SoftwareDistribution.old
ren C:\Windows\System32\catroot2 catroot2.old
- Terakhir, ketik perintah berikut untuk memulai Layanan Pembaruan Windows dan kemudian klik Enter setelah masing-masing:
1. mulai bersih wuauserv
2. mulai bersih cryptSvc
3. bit awal bersih
4. mulai bersih msiserver
- Sekarang reboot PC Anda untuk menyimpan perubahan.
Nonaktifkan semua layanan Non-Microsoft (Bersihkan boot) | Pembaruan Windows Terjebak
- Ketuk pada Tombol Windows + R tombol, lalu ketik MSConfig dan ketuk oke.
- Sekarang di bawah tab Umum, pastikan Startup Selektif, Anda harus memeriksa.
- Kemudian hapus centang Muat item startup yang berada di bawah startup selektif.
- Hanya beralih ke tab layanan lalu centang saja Sembunyikan semua layanan Microsoft.
- Sekarang klik Nonaktifkan semua tombol untuk matikan semua layanan yang tidak perlu yang dapat menyebabkan konflik.
- Kemudian pada tab Startup, cukup ketuk Buka Pengelola Tugas.
- Sekarang, di tab mulai (Di dalam Pengelola Tugas) dan kemudian menonaktifkan semua item startup yang memungkinkannya.
- Ketuk oke dan kemudian Mengulang kembali. Sekarang coba lagi Perbarui Windows dan kali ini Anda akan berhasil memperbarui Windows Anda.
- Sekarang tekan lagi Tombol Windows + R tombol dan kemudian ketik saja MSConfig dan klik Enter.
- Pada tab Umum, pilih saja Opsi Startup Normal lalu ketuk OK.
- Setiap kali Anda diminta untuk me-restart komputer, klik Mulai ulang. Ini pasti akan membantu kalian Perbaiki Pembaruan Windows Terjebak di 0%.
Jalankan CCleaner dan Malwarebytes | Pembaruan Windows Terjebak
- Anda harus mengunduh dan menginstal pembersih CC & Malwarebytes.
- Hanya Jalankan Malwarebytes dan kemudian biarkan memindai sistem Anda untuk file berbahaya. Jika malware ditemukan, maka secara otomatis akan menghapusnya.
- Sekarang Anda perlu menjalankan CCleaner dan pilih Pembersih Kustom.
- Kemudian di bawah Custom Clean, pilih tab jendela dan tanda centang default, dan ketuk Menganalisa.
- Kapan Analisis selesai, lalu pastikan Anda menghapus file yang akan dihapus.
- Terakhir, klik pada Jalankan Pembersih tombol dan sekarang biarkan CCleaner berjalan dengan sendirinya.
- Untuk lebih membersihkan sistem Anda, cukup pilih tab Registridan pastikan hal-hal berikut yang harus Anda periksa:
- Sekarang ketuk Pindai Masalah tombol dan izinkan CCleaner untuk memindai, lalu ketuk saja Perbaiki Masalah yang Dipilih tombol.
- Jadi, ketika CCleaner bertanya “Apakah Anda ingin membuat cadangan perubahan ke registri?” pilih ya.
- Saat pencadangan Anda selesai, ketuk pada Perbaiki Semua Masalah yang Dipilih tombol.
- Sekarang restart PC Anda untuk menyimpan perubahan.
Hapus Folder SoftwareDistribution | Pembaruan Windows Terjebak
- Ketuk Tombol Windows + R lalu ketik services.msc dan klik Enter.
- Cukup klik kanan pada Layanan Pembaruan Windows dan pilih Berhenti.
- Kemudian buka saja File Explorer dan kemudian arahkan ke lokasi berikut:
C:\Windows\SoftwareDistribution
- Sekarang dhapus semua file dan folder yang ada di bawah Distribusi Perangkat Lunak.
- Kemudian Sekali lagi klik kanan pada layanan Pembaruan Windows lalu pilih Awal.
- Sekarang untuk mencoba mengunduh pembaruan yang macet sebelumnya juga.
Jalankan Pemecah Masalah Pembaruan Windows | Pembaruan Windows Terjebak
- Anda harus mencari panel kendali dari bilah pencarian Start Menu lalu ketuk untuk membuka Panel kendali.
- Ketik saja penyelesaian masalah di bilah pencarian lalu ketuk Penyelesaian masalah.
- Selanjutnya, dari jendela kiri, geser, pilih Lihat semua.
- Kemudian dari daftar Troubleshoot computer problem, pilih saja Pembaruan Windows.
- Anda harus mengikuti petunjuk di layar dan membiarkan Pemecahan Masalah Pembaruan Windows Lari.
- Sekarang restart saja PC Anda dan coba lagi untuk menginstal Pembaruan yang macet sebenarnya.
Kesimpulan
Baiklah, Itu saja Teman-teman! Saya harap kalian menyukai artikel ini dan juga merasa bermanfaat bagi Anda. Beri kami tanggapan Anda tentang hal itu. Juga jika kalian memiliki pertanyaan dan masalah lebih lanjut terkait dengan artikel ini. Kemudian beri tahu kami di bagian komentar di bawah. Kami akan segera menghubungi Anda kembali.
Semoga harimu menyenangkan!