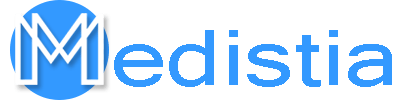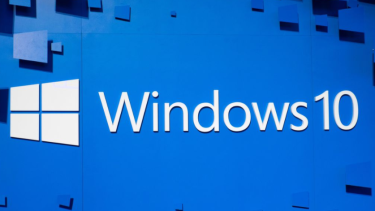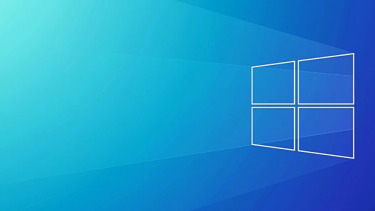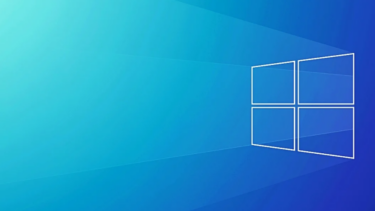Jika kalian menghadapi masalah di mana Pengalaman NVIDIA GeForce tidak akan terbuka dan juga tidak berfungsi. Maka jangan khawatir karena hari ini kita akan melihat bagaimana Anda dapat memperbaiki masalah tersebut. Pengguna juga melaporkan bahwa mereka menghadapi masalah ini setelah pembaruan serta peningkatan ke Windows 10. Untuk melihat apakah kalian menghadapi kesalahan, cukup klik ikon GeForce Experience. Dan kalian pada dasarnya menerima pesan kesalahan berikut “Ada yang tidak beres. Coba mulai ulang GeForce Experience”. Pada artikel ini, kita akan berbicara tentang Cara Memperbaiki Pengalaman GeForce Tidak Mau Terbuka di Windows 10. Mari kita mulai
Jadi, penyebab kesalahan ini mungkin sudah usang, rusak, serta driver grafis yang tidak kompatibel. Itu adalah kartu video yang rusak, perangkat lunak yang baru saja diinstal, serta perangkat keras, mungkin juga tidak kompatibel. Bagaimanapun, tanpa membuang waktu sekarang mari kita lihat Bagaimana Anda dapat Memperbaiki Pengalaman GeForce Tidak Akan Terbuka di Windows 10 bersama dengan bantuan tutorial di bawah ini.
Cara Memperbaiki GeForce Experience Tidak Bisa Dibuka di Windows 10
Instal ulang GeForce Experience
- Ketuk Tombol Windows + R lalu ketik kontrol dan klik Enter untuk membuka Panel kendali.
- Ketuk Copot pemasangan program yang ada di bawah Program.
- Sekarang temukan saja Pengalaman NVIDIA GeForce dalam daftar, lalu klik kanan padanya dan pilih Copot pemasangan.
- Setelah selesai, selanjutnya hanya reboot PC Anda untuk menyimpan perubahan.
- Sekarang pergilah ke Situs web NVIDIA untuk mengunduh GeForce Experience versi terbaru.
- Ketuk Unduh dan kemudian klik dua kali pada file .exe yang diunduh untuk instal NVIDIA GeForce Experience di PC Anda.
- Sekarang jalankan saja GeForce Experience yang baru saja diinstal dan ini mungkin Perbaiki GeForce Experience Tidak Akan Terbuka Di Windows 10 masalah.
Perbarui driver kartu grafis NVIDIA Anda | Pengalaman GeForce Tidak Akan Terbuka
- Ketuk Tombol Windows + R lalu ketik “devmgmt.msc” (tanpa tanda kutip) dan klik enter untuk membuka Device Manager.
- Selanjutnya, hanya perluas Display adapter dan klik kanan pada Kartu Grafis Nvidia Anda, dan pilih Memungkinkan.
- Setiap kali Anda melakukan ini lagi, klik kanan pada kartu grafis Anda dan kemudian pilih “Perbarui Perangkat Lunak Pengemudi.“
- Memilih “Cari secara otomatis untuk perangkat lunak driver yang diperbarui” lalu biarkan prosesnya selesai.
- Jadi, jika langkah di atas dapat memperbaiki masalah Anda dan itu sangat bagus, jika tidak maka lanjutkan saja.
- Sekali lagi pilih “Perbarui Perangkat Lunak Pengemudi” tapi kali ini di layar berikutnya pilih “Jelajahi komputer saya untuk perangkat lunak driver.“
- Sekarang tinggal pilih “Biarkan saya memilih dari daftar driver perangkat di komputer saya.”
- Terakhir, pilih driver yang kompatibel dari daftar untuk Anda Kartu Grafis Nvidia lalu ketuk Berikutnya.
- Biarkan proses di atas selesai dan kemudian restart PC Anda untuk menyimpan perubahan.
Setelah memperbarui driver Grafik, kalian mungkin juga dapat Perbaiki Pengalaman GeForce Tidak Akan Terbuka di Windows 10.
Aktifkan layanan GeForce Experience
- Ketuk Tombol Windows + R lalu ketik services.msc dan klik Enter.
- Sekarang, temukan Pengalaman NVIDIA GeForce Layanan dalam daftar juga.
- Kemudian hanya klik kanan pada NVIDIA GeForce Experience Service lalu pilih Awal. Jika tidak ada opsi untuk memulai, cukup ketuk Mengulang kembali.
- Ketuk Terapkan diikuti melalui OK.
- Begitu saja, ulangi proses di atas untuk Layanan Backend Pengalaman Nvidia Geforce.
- menemukan Layanan Kontainer Telemetri Nvidia lalu klik kanan padanya dan pilih Properti.
- Pastikan untuk mengklik Berhenti (jika layanan sudah berjalan) maka dari drop-down jenis Startup pilih Otomatis. Kemudian klik Awal dan ketuk Terapkan diikuti oleh OK.

- Kemudian coba buka NVIDIA GeForce Experience dan kali ini juga akan terbuka tanpa masalah juga.
Instal ulang Driver NVIDIA | Pengalaman GeForce Tidak Akan Terbuka
- Cukup unduh Display Driver Uninstaller dari ini tautan demikian juga.
- Sekarang boot PC Anda ke Safe Mode melalui salah satu metode yang terdaftar.
- Cukup klik dua kali pada file .exe untuk menjalankan aplikasi dan pilih NVIDIA.
- Ketuk pada Membersihkan dan Mulai Ulang tombol.
- Saat komputer dihidupkan ulang, buka saja chrome dan kunjungi Situs web NVIDIA.
- Pilih jenis produk, seri, produk, dan sistem operasi Anda untuk mengunduh driver terbaru yang tersedia untuk Kartu Grafis Anda.
- Saat Anda mengunduh pengaturan, luncurkan penginstal lalu pilih Instal Khusus lalu pilih Instalasi bersih.
- Sekarang reboot PC Anda untuk menyimpan perubahan dan lihat apakah Anda dapat Perbaiki Pengalaman GeForce Tidak Akan Terbuka di Windows 10.
- Jika masalah masih terjadi, sekarang hapus lagi driver dengan mengikuti metode di atas. Dan unduh driver yang lebih lama dari situs web NVIDIA dan lihat apakah ini berfungsi.
Perbarui Driver Anda dari situs web NIVIDA
- Pertama-tama, kalian harus tahu perangkat keras grafis apa yang kalian miliki yaitu Kartu grafis Nvidia yang kalian miliki, jangan khawatir jika Anda tidak mengetahuinya karena dapat dengan mudah ditemukan.
- Ketuk Tombol Windows + R dan di kotak dialog ketik “dxdiag” dan klik masuk.
- Sekarang setelah itu cari tab tampilan (akan ada dua tab tampilan satu untuk kartu grafis terintegrasi dan satu lagi juga milik Nvidia) ketuk pada tab Tampilan dan sekarang cari tahu kartu grafis Anda.
- Kemudian menuju ke driver Nvidia unduh situs web dan masukkan detail produk yang kami juga baru tahu.
- Sekarang cari driver Anda setelah memasukkan informasi, ketuk Setuju, dan unduh driver.
- Kemudian setelah berhasil di download, install drivernya dan anda sudah berhasil mengupdate driver Nvidia anda secara manual. Instalasi ini sebenarnya akan memakan waktu tetapi Anda akan berhasil memperbarui driver Anda setelah itu juga.
Kesimpulan
Nah, Itu saja dari sisi saya. Jika Anda ingin tahu lebih banyak tentang artikel ini atau memiliki pertanyaan. Kemudian jangan ragu untuk menanyakan apa pun kepada saya di bagian komentar di bawah.
Semoga harimu menyenangkan!