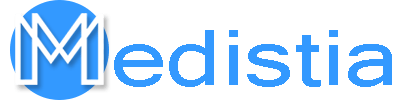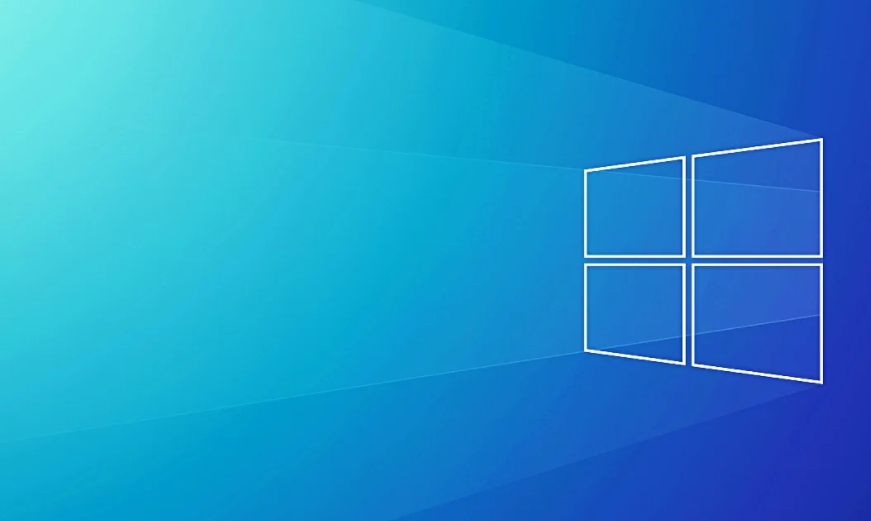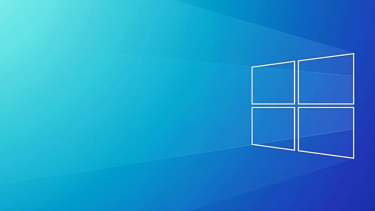Saat memutar video di peramban web (seperti Chrome, Firefox, Internet Explorer demikian juga). Kalian mungkin menghadapi pesan kesalahan yang mengatakan “Jika pemutaran tidak segera dimulai, coba mulai ulang perangkat Anda”. Maka jangan khawatir karena hari ini kita akan melihat bagaimana kalian dapat memperbaiki masalah ini. Masalah utama yang menyebabkan kesalahan ini adalah yang baru HTML5 pemutar video. Itu Youtube atau penggunaan situs web modern lainnya dan masalahnya bisa berupa akselerasi perangkat keras di browser web juga. Baca saja artikel ini untuk berbicara tentang Cara Memperbaiki Jika Pemutaran Tidak Segera Dimulai. Ayo mulai!
Jadi, Anda harus menonaktifkan akselerasi perangkat keras serta menginstal HTML5 tambahan pemain. Untuk memperbaiki masalah ini. Juga, Anda dapat mencoba memperbarui Grafis driver kartu serta hapus instalannya sepenuhnya untuk memecahkan masalah. Jadi tanpa membuang waktu, mari kita lihat bagaimana Anda dapat Memperbaiki Jika pemutaran tidak segera dimulai, coba mulai ulang perangkat Anda dengan bantuan panduan di bawah ini.
Bagaimana Memperbaiki Jika Pemutaran Tidak Segera Dimulai
Perbarui driver Grafik
- Ketuk Tombol Windows + R lalu ketik “devmgmt.msc” (tanpa tanda kutip) dan klik enter untuk membuka Device Manager.
- Selanjutnya, hanya perluas Display adapter dan ketuk kanan pada Anda Kartu Grafis Nvidia, dan pilih Memungkinkan.
- Ketika Anda telah melakukan ini lagi, lalu klik kanan pada kartu grafis Anda dan pilih “Perbarui Perangkat Lunak Pengemudi.”
- Memilih “Cari secara otomatis untuk perangkat lunak driver yang diperbarui” dan biarkan saja prosesnya selesai juga.
- Sekarang pilih “Biarkan saya memilih dari daftar driver yang tersedia di komputer saya.”
- Terakhir, pilih driver yang kompatibel dari daftar untuk Anda Kartu Grafis Nvidia dan ketuk Berikutnya.
- Sekarang biarkan proses di atas selesai dan restart PC Anda untuk menyimpan perubahan. Setelah memperbarui kartu Grafis, Anda mungkin dapat Perbaiki Jika pemutaran tidak segera dimulai, coba mulai ulang kesalahan perangkat Anda juga.
Copot Driver Grafis
- Cukup klik kanan pada Anda NVIDIA kartu grafis yang ada di bawah pengelola perangkat dan kemudian pilih Copot pemasangan.
- Jika diminta konfirmasi, maka pilih Ya.
- Ketuk Windows Key + R lalu ketik control dan klik Enter.
- Dari Panel Kontrol, Anda harus mengetuk Hapus Instalasi Program.
- Selanjutnya, hanya hapus instalan semua yang terkait dengan Nvidia.
- Sekarang reboot sistem Anda untuk menyimpan perubahan dan kemudian unduh lagi pengaturannya dari situs web produsen.
- Setiap kali Anda yakin bahwa kalian telah menghapus semuanya, kemudian coba instal driver lagi.
Baca Juga : Cara Memperbaiki Cannot Create Value Error Writing to the Registry
Nonaktifkan Akselerasi Perangkat Keras | Pemutaran Tidak Segera Dimulai
Nonaktifkan akselerasi perangkat keras di Firefox
- Kalian harus membuka Firefox lalu ketik “tentang: preferensi” (tanpa tanda kutip) di bilah alamat dan klik Enter.
- Kemudian gulir ke bawah ke Kinerja dan kemudian hapus centang “Gunakan pengaturan kinerja yang disarankan”
- Sekarang Di Bawah Kinerja hapus centang “Gunakan akselerasi perangkat keras ketika tersedia“.
- Tutup saja Firefox dan kemudian reboot PC Anda.
Nonaktifkan akselerasi perangkat keras di Chrome
- Pertama, buka Google Chrome lalu ketuk tiga titik di sudut kanan atas dan pilih Pengaturan.
- Sekarang, gulir ke bawah sampai Anda menemukan Canggih (yang mungkin terletak di bagian bawah), lalu klik saja.
- Sekarang gulir ke bawah sampai kalian menemukan pengaturan Sistem dan kemudian pastikan untuk nonaktifkan sakelar atau matikan pilihan “Gunakan akselerasi perangkat keras ketika tersedia.”
- Mulai ulang Chrome dan ini akan membantu kalian Perbaiki Jika pemutaran tidak segera dimulai, coba mulai ulang kesalahan perangkat Anda.
Matikan akselerasi perangkat keras di Internet Explorer
- Ketuk Tombol Windows + R lalu ketik inetcpl.cpl dan klik enter untuk membuka Internet Properties.
- Sekarang beralih ke Tab Lanjutan lalu centang saja tandai opsi “Gunakan rendering perangkat lunak alih-alih rendering GPU.”
- Ketuk Terapkan diikuti oleh OK, maka ini akan nonaktifkan akselerasi Perangkat Keras.
- Sekali lagi, luncurkan kembali IE Anda dan lihat apakah Anda juga dapat memperbaiki masalah ini.
Instal pengaya pemutar HTML5 | Pemutaran Tidak Segera Dimulai
Jika masalah sekarang masih belum teratasi maka Anda dapat memastikan bahwa masalahnya disebabkan melalui yang baru HTML5 pemutar video. Untuk memperbaiki masalah ini, kalian harus menginstal HTML5 add-on pemutar ke browser web Anda.
Untuk Mozilla Firefox unduh lalu instal add-on pemutar HTML5.
Untuk Google Chrome ada juga add-on, coba keduanya dan lihat mana yang cocok untuk Anda:
Flash-Youtube HTML5 Player
Kesimpulan
Nah, Itu saja dari sisi saya. Jika Anda ingin tahu lebih banyak tentang artikel ini serta memiliki pertanyaan. Kemudian jangan ragu untuk menanyakan apa pun kepada saya di bagian komentar di bawah.