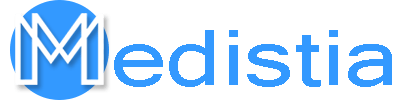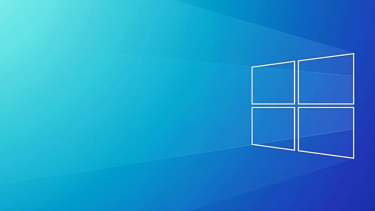jendela 10 membawa banyak perubahan pada dunia jendela. Sebagian besar berjalan cukup baik bersama dengan pengguna Windows, namun, beberapa tidak benar-benar. Salah satu perubahan yang BENAR-BENAR tidak dihargai oleh pengguna adalah fakta bahwa Microsoft memutuskan. Untuk mengambil opsi untuk mematikan sudut lengket setiap kali menggunakan lebih dari satu monitor dari pengguna Windows 10. Opsi sebelumnya ada di Windows 7, Windows 8dan juga Windows 8.1. Dan hampir setiap pengguna Windows yang menggunakan hingga satu monitor menyukai fitur ini karena sudut yang lengket bisa sangat mengganggu dan juga membuat frustrasi. Pada artikel ini, kita akan berbicara tentang Cara Menonaktifkan Sudut Lengket di Windows 10. Mari kita mulai!
Maksudku, siapa yang tidak akan marah ketika penunjuk mereka hanya menempel di satu sudut selama beberapa detik juga. Itu terasa seperti selamanya setiap kali mereka mencoba memindahkannya dari satu monitor ke monitor lainnya juga. Yang membuat cemas banyak pengguna Windows yang memutakhirkan ke Windows 10. Opsi untuk mematikan sudut lengket tidak ada lagi. Namun, masalah ini tidak diangkat sebanyak yang seharusnya. Ini benar-benar masalah yang parah sehingga banyak pengguna Windows memilih untuk memutar kembali ke versi OS yang lebih lama juga. Untungnya, jika Anda adalah pengguna Windows 10 yang benar-benar ingin menghilangkan sudut lengket. Dan bersedia melakukan beberapa pekerjaan untuk melakukannya, kalian benar-benar dapat menonaktifkan sudut lengket yang mengganggu itu.
Cara Menonaktifkan Sudut Lengket Di Windows 10
Paruh pertama menonaktifkan sudut lengket juga menonaktifkan Jepret fitur yang menyertai setiap versi Windows setelah Windows XP. Mematikan fitur Snap akan memungkinkan Anda untuk dengan bebas memindahkan jendela aplikasi antar monitor bahkan tanpa macet. (Atau menjentikkan, lebih tepatnya) ke salah satu dari empat sudut monitor juga. Mematikan Jepretkamu harus: Catatan: Di Windows 8.1, 8 dan 7 mengubah nilai MouseClipPanjang kunci registri dari 6 sampai 0 mampu menonaktifkan sudut lengket. Namun, sayangnya trik ini sepertinya tidak berfungsi di Windows 10 juga.
Langkah
- Tahan saja Kunci Windows dan klik SAYA. Ketuk Sistem.
- Ketuk Multitasking di panel kiri. Sekarang di bawah Jepret kategori di panel kanan, cukup putar penggeser secara langsung. Dibawah Atur jendela secara otomatis dengan menyeretnya ke sisi atau sudut layar pilihan mati. Melakukan ini akan mematikan Jepret.
- Ketika Snap telah dinonaktifkan, kalian dapat beralih ke paruh kedua menonaktifkan sudut lengket di Windows 10. Bagian yang pada dasarnya melibatkan beberapa mengutak-atik registri komputer Anda. Untuk sepenuhnya menonaktifkan sudut lengket di Windows 10, Anda harus:
- Ketuk Logo Windows kunci + R berurutan untuk membuka Lari
- Jenis Regedit ke dalam Lari dialog dan kemudian klik pada Memasuki kunci untuk membuka Editor Registri.
- Dalam Editor Registrinavigasikan saja ke HKEY_CURRENT_USER\Software\Microsoft\Windows\CurrentVersion\ImmersiveShell\EdgeUi.
- Sekarang ketuk EdgeUi tombol di panel kiri untuk menampilkan isinya di panel kanan.
- Ketuk kanan pada ruang kosong di panel kanan, arahkan kursor ke atas Baru, dan ketuk Nilai DWORD (32-bit).
- Kemudian beri nama nilai DWORD baru MouseMonitorEscapeSpeed.
- Ketuk dua kali pada MouseMonitorEscapeSpeedubah data nilainya menjadi 1, dan ketuk oke.
- Mengulang kembali PC Anda, dan segera setelah boot, Anda akan melihat bahwa ada sangat, sangat sedikit atau tidak ada lengket di sudut monitor Anda juga.
KIAT PRO:
Jika masalahnya ada pada PC atau laptop atau notebook Anda, Anda harus mencoba menggunakannya Perbaikan Resto. Itu dapat memindai repositori serta mengganti file yang rusak dan hilang. Ini benar-benar berfungsi di sebagian besar kasus, di mana masalah berasal karena korupsi sistem. Kalian dapat mengunduh Restoro melalui Mengklik Di Sinidemikian juga.
Gunakan Aplikasi NSM
Secara resmi, NONA juga bekerja pada masalah ini. Secara tidak resmi, sebuah aplikasi bernama NSM telah dikembangkan untuk mengatasi masalah tersebut. Jika metode di atas tidak terlalu membantu, Anda bisa mendapatkan aplikasinya dari di sini dan kemudian hanya menginstalnya.
Nonaktifkan Sudut Lengket Di Windows 10
Pastikan untuk membuat titik pemulihan untuk berjaga-jaga jika terjadi kesalahan.
- Ketuk Tombol Windows + I bersama-sama untuk membuka Pengaturan lalu klik Sistem.
- Dari menu sebelah kiri, ketuk multitasking, dan di panel jendela kanan, maka kalian akan melihat kategori yang disebut Jepret.
- Hanya Cacat sakelar di bawah “Atur jendela secara otomatis dengan menyeretnya ke sisi atau sudut layar”.
- Ketuk Tombol Windows + R lalu ketik regedit dan klik Enter untuk membuka Registry Editor.
- Sekarang di Registry Editor arahkan ke kunci berikut:
HKEY_CURRENT_USER\Software\Microsoft\Windows\CurrentVersion\ImmersiveShell\EdgeUi
Catatan:
Jika kunci EdgeUi tidak ada, ketuk kanan pada ImmersiveShell lalu pilih New > Key dan beri nama sebagai edge ui.
- Sekarang ketuk kanan pada EdgeUi lalu pilih Nilai baru > DWORD (32-bit).
- Kemudian beri nama ini baru KATA sebagai MouseMonitorEscapeSpeed.
- Kemudian, klik dua kali pada kunci ini dan kemudian atur nilainya menjadi 1, dan ketuk OK.
- Sekarang reboot PC Anda untuk menyimpan perubahan.
TIP: Jika tidak ada Metode yang benar-benar menyelesaikan masalah untuk Anda. Maka kami menyarankan Anda untuk menggunakan Alat Perbaikan Restoro yang juga dapat memindai repositori untuk mengganti file yang rusak dan hilang. Ini pada dasarnya berfungsi di sebagian besar kasus, di mana masalah berasal karena korupsi sistem. Restoro juga akan mengoptimalkan sistem Anda untuk kinerja yang maksimal. Kalian juga dapat mengunduh Restoro melalui Mengklik Di Sini
Kesimpulan
Baiklah, Itu saja Teman-teman! Saya harap kalian menyukai artikel ini dan juga merasa bermanfaat bagi Anda. Kalian dapat memberi kami tanggapan Anda tentang hal itu. Juga jika kalian memiliki pertanyaan lebih lanjut serta masalah yang terkait dengan artikel ini. Kemudian beri tahu kami di bagian komentar di bawah. Kami akan segera menghubungi Anda kembali.
Semoga harimu menyenangkan!