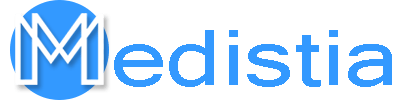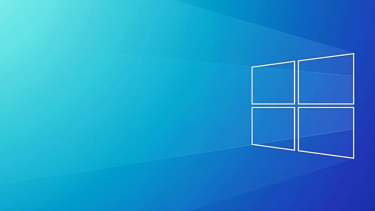Jika kalian menghadapi beberapa masalah dengan printer Anda. Kemudian secara umum memulai ulang printer sebenarnya dapat memperbaiki sebagian besar masalah ini. Namun, jika printer Anda offline bahkan setelah sepenuhnya terhubung ke PC, maka masalah ini tidak dapat diperbaiki melalui restart sederhana. Pengguna juga mengeluh bahwa mereka tidak dapat menggunakan printer karena printer mereka offline meskipun printer mereka ON. Cukup sambungkan ke PC dan beroperasi penuh. Baca saja artikel ini untuk mengetahui semua tentang Cara Memperbaiki Status Printer Offline di Windows 10. Mari kita mulai!
Jika printer Anda tidak benar-benar berfungsi, atau perintah cetak tampaknya tidak merespons, Anda juga dapat memeriksa apakah status perangkat Anda offline atau tidak. Untuk memverifikasi ini, cukup ketuk Windows Key + R lalu ketik printer kontrol dan klik Enter. Atau kalian bisa menavigasi ke Devices and Printers di Control Panel lalu pilih saja printer yang diinginkan dan di bawah pita, di bagian bawah, kalian akan melihat sesuatu seperti ini “Status: Offline”. Jika ini benar-benar terjadi maka printer Anda sedang offline dan sampai Anda menyelesaikan masalah ini, printer tidak akan berfungsi.
Perbaiki Status Offline Printer di Windows 10
Periksa Koneksi Pencetak
Sebelum melakukan sesuatu, pertama-tama, kalian harus memeriksa apakah komunikasi antara printer & PC benar-benar sudah diatur dengan benar. Mungkin juga ada yang salah dengan kabel USB serta port USB, atau koneksi jaringan jika terhubung secara nirkabel.
- Matikan PC Anda dan matikan juga printer Anda. Kemudian lepas semua kabel yang terhubung ke printer (bahkan kabel power) lalu tap & tahan tombol power printer selama 30 detik.
- Sekarang sambungkan kembali semua kabel dan kemudian pastikan USB kabel dari printer juga terhubung dengan benar ke port USB PC. Kalian juga dapat mengganti port USB untuk melihat apakah ini menyelesaikan masalah.
- Jika PC Anda terhubung melalui port Ethernet maka pastikan port Ethernet berfungsi dan koneksi ke printer & PC Anda juga benar.
- Jika printer terhubung ke PC melalui jaringan nirkabel maka Anda perlu memastikan printer terhubung ke jaringan PC Anda. Sekarang periksa apakah ini Memperbaiki Status Offline Printer di Windows 10, jika tidak maka lanjutkan saja.
Jalankan Pemecah Masalah Printer
- Anda harus mengetik “penyelesaian masalah” di Panel Kontrol dan kemudian klik Penyelesaian masalah dari hasil pencarian.
- Selanjutnya, dari panel jendela kiri, lalu pilih Lihat semua.
- Kemudian dari daftar Troubleshoot PC problem pilih Pencetak.
- Sekarang ikuti petunjuk di layar dan biarkan Pemecah Masalah Printer berjalan.
- Cukup restart PC Anda dan Anda mungkin bisa Perbaiki Status Printer Offline di Windows 10.
Perbarui Pengandar Pencetak | Status Pencetak Offline
- Ketuk Tombol Windows + R lalu ketik “services.msc” dan klik enter.
- Anda harus menemukan Layanan Cetak Spooler lalu klik kanan padanya dan pilih Berhenti.
- Kemudian lagi klik pada Windows Key + R lalu ketik printui.exe /s /t2 dan klik masuk.
- Sekarang, di Properti Server Printer pencarian jendela untuk printer yang sebenarnya menyebabkan masalah ini.
- Selanjutnya, lepaskan printer, dan setiap kali diminta konfirmasi untuk hapus juga drivernya, pilih ya.
- Sekarang lagi, buka services.msc dan ketuk kanan pada Cetak Spooler dan pilih Awal.
- Kemudian, navigasikan ke situs web produsen printer Anda, cukup unduh dan instal driver printer terbaru dari situs web juga.
Sebagai contohjika kalian memiliki printer HP maka Anda harus mengunjungi Halaman Unduhan Perangkat Lunak dan Driver HP. Dimana kalian bisa dengan mudah mendownload driver terbaru untuk printer HP kalian.
- Jika kalian masih belum bisa perbaiki Status Printer Offline kemudian Anda juga dapat menggunakan perangkat lunak printer yang disertakan dengan printer Anda. Sebagian besar waktu, utilitas ini dapat mendeteksi printer di jaringan dan memperbaiki masalah apa pun yang sebenarnya menyebabkan printer tampak offline.
Sebagai contoh, Anda juga bisa menggunakan Dokter Cetak dan Pindai HP untuk memperbaiki masalah apa pun terkait Printer HP.
Tambahkan Pencetak Kedua
CATATAN: Metode ini hanya akan berfungsi jika printer Anda terhubung melalui jaringan ke PC (bukan kabel USB).
- Ketuk Tombol Windows + I untuk membuka Pengaturan lalu klik Perangkat.
- Dari menu sebelah kiri, cukup ketuk “Bluetooth & perangkat lain“.
- Sekarang dari panel jendela kanan, klik “Perangkat dan Printer“.
- Kemudian klik kanan pada printer Anda dan pilih Properti pencetak dari menu konteks.
- Sekarang beralih ke tab Ports dan kemudian klik pada “Tambahkan Pelabuhan…” tombol.
- Memilih “Port TCP/IP standar” di bawah Jenis port yang tersedia lalu ketuk tombol Port Baru.
- Kemudian pada Tambahkan Wizard Port Printer TCP/IP Standar, ketuk di Lanjut.
- Sekarang ketik Alamat IP Printer dan nama Port lalu ketuk Lanjut.
Catatan: Kalian dapat dengan mudah menemukan alamat IP printer Anda di perangkat itu sendiri. Atau Anda juga dapat menemukan detail ini pada manual yang disertakan dengan printer.
- Ketika Anda berhasil menambahkan Standar TCP/IP Pencetak, ketuk Menyelesaikan.
Lihat apakah kalian mampu Perbaiki Status Printer Offline di Masalah Windows 10jika tidak maka Anda harus menginstal ulang driver printer Anda.
Instal ulang Driver Printer Anda | Status Pencetak Offline
- Ketuk Tombol Windows + R lalu ketik printer kontrol dan klik Enter untuk membuka Perangkat dan Printer.
- hanya rklik kanan pada printer Anda lalu pilih “Hapus perangkat” dari menu konteks.
- Kapanpun konfirmasi kotak dialog muncul, lalu ketuk Ya.
- Sekarang setelah perangkat berhasil dihapus, cukup unduh driver terbaru dari situs web produsen printer Anda.
- Kemudian reboot PC Anda dan ketika sistem restart, tekan Windows Key + R lalu ketik kontrol printer dan klik Enter.
Catatan: Anda harus memastikan printer Anda terhubung ke PC melalui USB, ethernet, dan juga nirkabel.
- Ketuk pada “Tambahkan pencetak” yang ada di bawah jendela Device and Printers.
- Windows akan secara otomatis mendeteksi printer, lalu pilih printer Anda dan klik Lanjut.
- Sekarang satur printer Anda sebagai default dan ketuk Menyelesaikan.