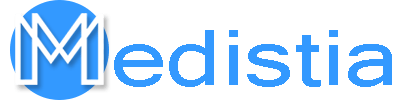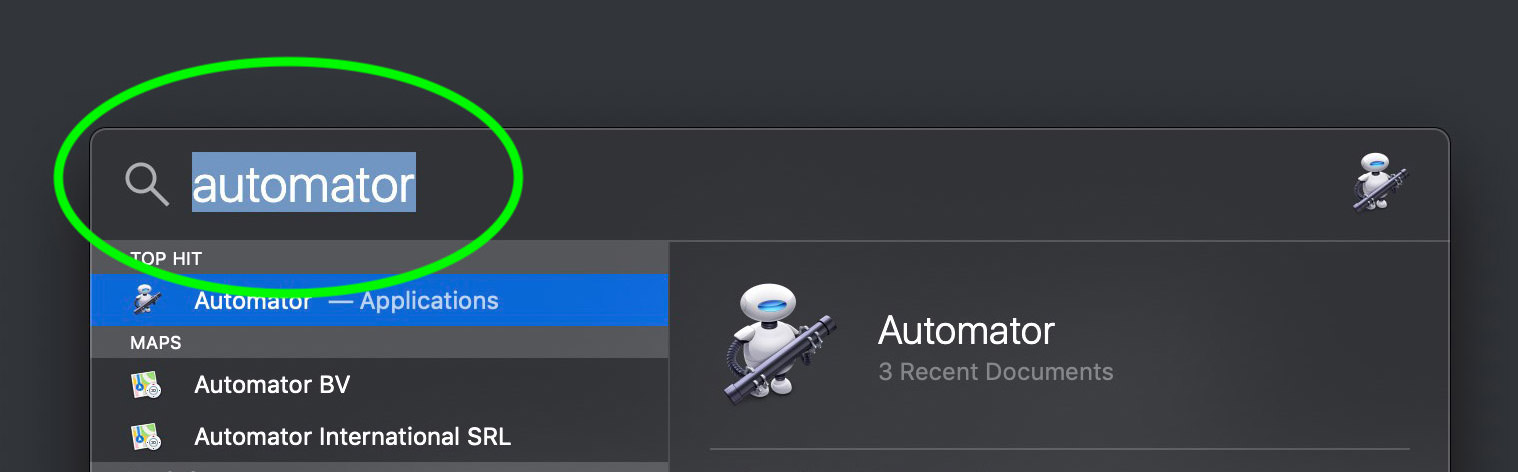Format Gambar Efisiensi Tinggi (HEIC) adalah format gambar baru yang sekarang digunakan Apple sebagai alternatif JPG dengan iOS 11. Dibandingkan dengan JPG, Gambar HEIC memiliki ukuran file yang lebih kecil dan kualitas gambar yang lebih tinggi.
Namun, JPG masih banyak digunakan dan untuk membagikan foto Anda di aplikasi yang tidak menerima format HEIC atau menyimpannya di Mac Anda untuk digunakan di masa mendatang, Anda harus mengonversinya ke JPG.
Tapi tidak ada alasan untuk khawatir karena, dalam posting ini, saya akan memberi tahu Anda tentang puasa dan Cara mudah untuk mengonversi sejumlah gambar format HEIC ke JPG. Yang Anda butuhkan hanyalah sedikit penyesuaian dengan Automator dan Anda bisa mendapatkan Opsi ‘Konversi ke JPG’ di menu konteks Anda Atau bahkan sebagai singkatan. Mari kita lihat langkah-langkah selanjutnya.
Konversi .HEIC ke .JPG dengan Automator
- Mulailah dengan meluncurkan file otomatisasi.
- klik “dokumen baru“.
- Dia memilih “aksi Cepatdan klikDia memilih“.
- Menulis “pencari salinanDi kotak input di kiri atas, klik dua kaliSalin item Penemu“.
- di dalam Salin Penemu Dalam dialog, pilih di mana Anda ingin menyimpan file JPG yang dikonversi, atau biarkan menyala Desktop Secara default.
- Menulis “ganti tipeDi kotak input, klik dua kaliUbah jenis foto“.
- dibawah Jenis gambarsaklar kotak jatuhUntuk menulis“: ke JPEG.
- klik Mengajukan > Menghafalatau gunakan singkatan
Command+S. - Berikan nama cepat Anda dan tekan Menghafal.









Sekarang, lanjutkan dan ujilah
Untuk mengonversi gambar Anda dari HEIC ke JPEG, klik kanan pada gambar, dan pilih layanan atau opsi yang baru dibuat – “Konversikan ke JPEG”.

Konversi .HEIC ke .JPG menggunakan pintasan keyboard
Jika Anda merasa membosankan untuk melakukan klik kanan dan memilih yang biasa setiap kali Anda ingin mengonversi gambar HEIC ke JPG, Anda dapat membuat pintasan keyboard sebagai gantinya untuk membuat konversi lebih cepat.
Berikut cara melakukannya:
- ketuk logo apel di kiri atas dan pergi ke Preferensi Sistem.
- klik papan ketikuntuk mengatur singkatan dan pilih Jasa di panel kiri.
- Di panel kanan, temukan “Konversikan ke JPEG” dibawah file dan folder.
- Pilih, kliktambahkan jalan pintasdan masukkan pintasan keyboard yang diinginkan untuk mendaftarkannya.




Itu saja, Anda sekarang dapat mengonversi gambar dalam format apa pun ke JPEG dengan memilihnya dan melakukan pintasan keyboard yang terdaftar.