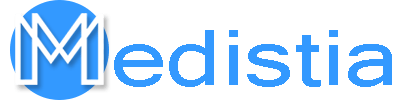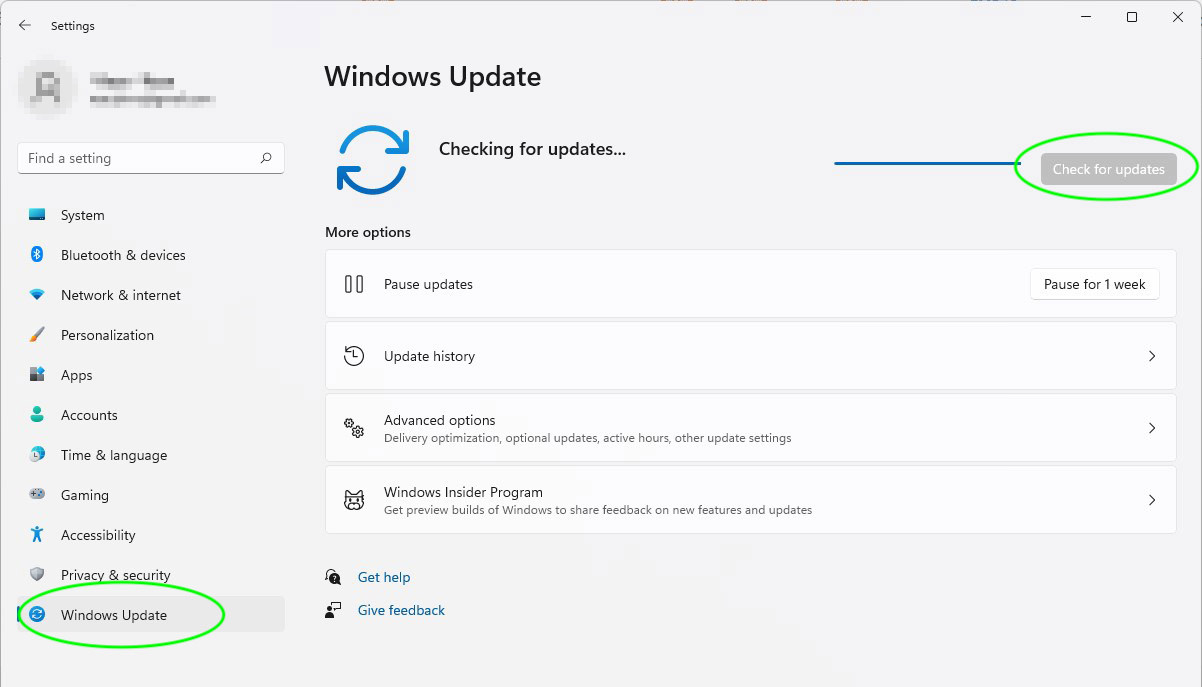Versi terbaru dari sistem operasi Microsoft adalah Windows 11. Dibandingkan dengan versi sebelumnya, banyak modifikasi telah dilakukan di area ini: menu mulai baru, pusat notifikasi, baki sistem, bilah tugas yang didesain ulang dengan sudut membulat, dan banyak fitur lainnya.
Ini berarti bahwa setelah Anda menginstalnya, ada banyak hal yang harus dipelajari dan ditemukan sehingga Anda dapat menggunakan komputer Anda secara maksimal.
Itu sebabnya kami memutuskan untuk menyusun daftar sepuluh hal yang perlu Anda lakukan setelah menginstal Windows 11. Daftar ini akan memberi Anda semua informasi yang Anda butuhkan untuk mendapatkan hasil maksimal dari sistem Anda, memberi Anda pengalaman yang lebih baik saat Anda bekerja dan bermain .
Jadi, tanpa basa-basi lagi, mari kita lihat apa yang harus kita lakukan setelah menginstal Windows 11!
30 harus memiliki aplikasi untuk Windows 11
Windows 11 adalah salah satu sistem operasi terbaik dalam sejarah sistem operasi Microsoft. Dengan … Baca lebih banyak
1. Perbarui driver
Setelah menginstal sistem operasi apa pun, hal pertama yang harus Anda lakukan adalah memeriksa ulang apakah driver perangkat keras komputer Anda mutakhir. Karena Windows 11 adalah peningkatan baru, mungkin beberapa driver perangkat Anda tidak akan bekerja dengannya.
Misalnya, ada kemungkinan driver printer Anda mungkin tidak berfungsi dengan Windows 11. Oleh karena itu, sebaiknya cari dan instal driver yang kompatibel dengan Windows 11 jika tersedia.
Dengan Pembaruan Windows, Anda dapat dengan cepat menginstal driver yang diperlukan dan dapat diakses.
Berikut cara melakukannya:
- dengan menekan jendela + Aku, Anda dapat mengakses pengaturan. Di Pengaturan, pilih “Pembaruan Windows” dari bilah sisi, lalu “Opsi Lanjutan”.
- Buka “Pembaruan opsional” di bawah opsi lanjutan.
- Perluas judul bagian Pembaruan Driver di Pembaruan opsional. Kemudian gulir ke bawah daftar dan centang kotak di sebelah driver yang ingin Anda perbarui. Setelah selesai, klik “Unduh dan Instal”.

2. Copot pemasangan aplikasi yang tidak perlu
Menurut sumber, Microsoft telah menandatangani sejumlah perjanjian dengan vendor pihak ketiga untuk memperoleh bagian perangkat lunak pada Start Menu baru dan lebih baik untuk Windows 11. Ikon untuk aplikasi seperti Picsart Pro, WhatsApp Line dan Adobe Lightroom disertakan.
Ketika Anda mengklik salah satu tombol ini, program akan diunduh dan diinstal.
Anda dapat memutuskan untuk mencoba satu atau lebih aplikasi ini, tetapi sebagian besar, ikon ini hanya menambah kekacauan di menu Mulai. Anda dapat menghapus item ini dengan mengklik kanan ikon dan memilih “Copot” dari menu yang muncul.

3. Tambahkan aplikasi yang berguna (hilang)
Mungkin ada beberapa aplikasi yang Anda inginkan di menu Mulai, tetapi tidak muncul secara default.
Jika ada yang hilang, sekarang saatnya untuk menginstalnya. Di Windows 11, Anda dapat menyematkan aplikasi ke menu Mulai dengan cara yang sama seperti di Windows 10. Namun, menu Mulai sekarang terdiri dari ikon sederhana dengan deskripsi, bukan ubin langsung.
Namun, pengguna Windows 11 mungkin masih kesulitan menemukan daftar semua aplikasi di sistem baru, jadi panduan kami ada di sini untuk membantu.
- Klik tombol Mulai, lalu cari tombol Semua Aplikasi di sudut kanan atas.
- Di Windows 11, pilih aplikasi yang ingin Anda sematkan ke menu Start dan klik kanan padanya.
- Pilih Instal untuk memulai.
- Dari desktop, Anda juga dapat menyematkan aplikasi dan folder ke menu Start.
- Pilih Pin to Start dari menu konteks saat Anda mengklik kanan pada aplikasi atau folder yang ingin Anda instal.

Anda dapat menyingkirkan aplikasi dan ikon yang tidak perlu dari bilah tugas untuk memberi ruang bagi aplikasi yang lebih diperlukan. Untuk melakukan ini, klik kanan pada ruang kosong di bilah tugas, lalu pilih Pengaturan Bilah Tugas dari menu yang muncul.
Sekarang, matikan semua fitur bilah tugas yang tidak perlu yang tidak Anda perlukan.
Ini akan membersihkan kekacauan menu bilah tugas dan memberi ruang untuk daftar aplikasi yang baru saja Anda gunakan. Selain itu, sistem Anda akan disederhanakan untuk pengalaman pengguna yang lebih baik.
Setelah menginstal Windows 11, Anda mungkin menemukan beberapa aplikasi tambahan yang terdaftar di taskbar. Jika Anda tidak ingin semua berantakan, Anda dapat menghapus apa pun yang tidak perlu, seperti ikon program dan aplikasi yang direkomendasikan.
Buka “Pengaturan> Personalisasi> Bilah Tugas” untuk menyesuaikan bilah tugas.

5. Sesuaikan Windows 11
Langkah selanjutnya untuk membuat Windows 11 bekerja lebih baik bagi Anda adalah menyesuaikannya Mengubah tema desktop Anda, menambahkan gambar latar belakang, atau menyesuaikan transparansi adalah cara yang bagus untuk menentukan tampilan dan nuansa laptop atau komputer Anda.
Untuk menyesuaikannya, klik kanan pada desktop dan pilih Personalize dari menu yang muncul.
Sekarang, Anda memiliki beberapa opsi untuk menyesuaikan pengalaman Windows 11 Anda dengan tema, wallpaper, suara, screensaver, penunjuk tetikus, dan banyak lagi. Untuk melakukan ini, Anda dapat mengklik salah satu opsi di bawah Personalisasi dan mengubahnya sesuai keinginan.
Buka Pengaturan > Personalisasi. Dari sini, Anda dapat menyesuaikan berbagai fitur, termasuk tema, wallpaper, layar kunci, warna, font, dan banyak lagi.

6. Periksa pengaturan privasi Anda
Anda harus memastikan untuk memeriksa pengaturan privasi Anda setelah pengaturan awal Windows 11. Di menu Pengaturan, klik Privasi. Di sini Anda dapat mengontrol informasi yang disimpan oleh Windows 11 dan aplikasi lainnya.
Karena informasi ini dapat memberikan banyak manfaat, Anda harus meluangkan waktu untuk meninjau apa yang dibagikan. Pengaturan apa pun yang tidak berlaku atau apa pun yang tidak ingin Anda bagikan harus dimatikan.
7. Periksa pengaturan daya
Sesuaikan pengaturan daya komputer Anda dan sesuaikan Windows 11 untuk meningkatkan kinerja laptop atau PC Anda. Pengaturan ini mungkin termasuk Penghemat Baterai, Mode Tidur, dan lainnya.
Mode daya default diatur ke Seimbang. Jika Anda ingin meningkatkan kinerja komputer Anda dan mendapatkan kinerja terbaik dari komputer Anda, Anda harus mengubah mode daya dengan masuk ke bagian Pengaturan> Sistem> Daya dan Baterai. Pastikan mode daya Anda dalam performa optimal.

8. Komputer cadangan
Hal terpenting yang dapat Anda lakukan setelah menginstal Windows 11 adalah membuat cadangan file pribadi Anda. Jika Anda belum memiliki rutinitas pencadangan sistem, inilah saatnya untuk memulainya.
Mencadangkan komputer Anda sebelum Anda membuat kesalahan sangat penting.Anda dapat menggunakan fungsi pemulihan sistem Windows 11 untuk mendapatkan kembali jika terjadi kegagalan sistem. Jika komputer tidak dapat memulai, buat citra sistem pemulihan sebagai gantinya.
10 Alat Pencadangan PC Gratis Teratas
Jika Anda memiliki proyek penting yang membutuhkan waktu berjam-jam untuk diselesaikan, itu tidak akan merusak jika… Baca lebih banyak
9. Pastikan antivirus Anda aktif dan berjalan
Setelah menginstal Windows 11, Anda harus segera mengaktifkan antivirus Anda. Microsoft Security Essentials disertakan dalam Windows 10 secara gratis, tetapi beberapa pengguna lebih memilih perangkat lunak pihak ketiga. Langkah ini penting, karena Anda ingin memastikan bahwa komputer Anda terlindungi dari virus dan masalah keamanan lainnya.
Sebagian besar virus menyebar melalui lampiran email atau situs web berbahaya. Menggunakan perangkat lunak antivirus untuk perlindungan adalah cara hebat lainnya untuk menjauhkan file-file ini dari laptop atau komputer Anda.
10. Periksa pembaruan
Microsoft terus memperbarui produknya, jadi penting untuk memastikan Windows 11 Anda mutakhir. Untuk melakukan ini, buka “Pengaturan > Pembaruan Windows”. Pilih “Periksa pembaruan”.

Disarankan agar pengguna selalu memperbarui sistem operasi mereka ketika versi baru tersedia atau ketika patch keamanan diperkenalkan. Ini adalah cara terbaik untuk mendapatkan hasil maksimal dari Windows 11 dan membuat Anda terlindungi dari virus dan masalah keamanan lainnya.
Kesimpulan
Seperti yang Anda lihat, ada banyak hal yang harus dilakukan setelah menginstal Windows 11. Ini hanyalah beberapa hal yang dapat dilakukan pengguna untuk memulai. Beberapa pengguna mungkin ingin melakukan tindakan lain setelah menginstal Windows 11, seperti menggunakan Cortana atau menyiapkan akun Microsoft. Itu semua tergantung pada preferensi pribadi Anda dan untuk apa Anda berencana menggunakan Windows 11.
Kiat-kiat ini akan membantu Anda memulai Windows 11. Dengan mengikuti langkah-langkah ini, Anda dapat mengoptimalkan PC dan menjalankannya sesuai keinginan. Beberapa tugas ini dapat membuat perbedaan besar dalam cara kerja Windows 11 untuk Anda dan apa yang Anda lakukan dengannya.