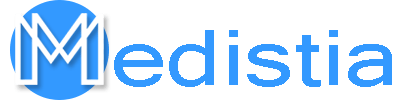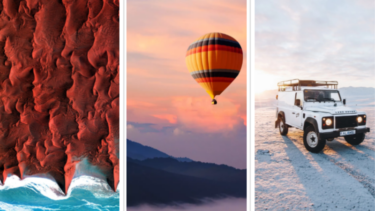Tidak ada keraguan bahwa iCUE atau Corsair Utility Engine sebenarnya adalah salah satu perangkat lunak manajemen perangkat paling tepercaya di pasaran saat ini. Ini pada dasarnya adalah program all-in-one untuk memantau dan menyesuaikan kinerja semua perangkat periferal yang terpasang ke PC Anda, seperti keyboard, mouse, headset audio, juga. Perangkat lunak ini diperbarui secara konsisten dan dengan demikian, sebagian besar tetap bebas repot juga. Tapi, beberapa pengguna mengeluh mendapatkan pesan kesalahan Tidak ada perangkat yang terdeteksi di iCUE juga. Hal ini juga dapat terjadi karena berbagai alasan dan perlu diselesaikan untuk mengembalikan berfungsinya semua periferal dengan benar. Baca saja artikel ini untuk mengetahui semua tentang Cara Memperbaiki iCUE Tidak Mendeteksi Perangkat. Mari kita mulai!
Cara Memperbaiki iCUE Tidak Mendeteksi Perangkat
Banyak alasan yang dapat dikaitkan dengan kesalahan iCUE No Device Detected dan juga akan bervariasi dari satu sistem operasi ke sistem operasi lainnya. Kami juga telah mencoba membuat daftar penyebab paling umum untuk pesan kesalahan ini:
- Kontrol perangkat tidak di bawah iCUE: Sering kali, karena kesalahan, perangkat periferal Anda tidak lagi berada di bawah kendali iCUE.
- CUE usang: Karena Corsair Utility dirancang agar dapat bekerja dengan perangkat lunak dan perangkat keras terbaru, versi CUE yang kedaluwarsa juga akan mengalami kesulitan berfungsi dengan lancar. Anda harus memastikan pembaruan tepat waktu dari semua program untuk mencegah masalah.
- Sakelar BIOS tidak dalam posisi yang benar: BIOS Switch digunakan untuk beralih ke mode yang berbeda. Jika sakelar tidak pada posisi yang Anda inginkan. Maka akan sulit bagi Mesin Utilitas Corsair untuk mengenali perangkat Anda.
- Masalah perangkat keras: Dalam banyak kasus, ada kemungkinan perangkat utilitas Anda tidak mendukung perangkat keras Anda dan sebenarnya tidak mengenalinya sama sekali.
- Port USB yang tidak berfungsi: Jika Anda memiliki port USB yang tidak berfungsi, maka perangkat yang Anda pasang mungkin tidak mengenalinya.
- Profil CUE yang rusak: Utilitas Corsair mengontrol respons perangkat melalui banyak profil yang tersimpan di dalamnya. Jika salah satu dari ini bermasalah atau rusak, maka perangkat Anda mungkin sebenarnya tidak berfungsi dengan baik.
Mulai ulang Mesin Utilitas Corsair
Untuk menghilangkan bug dan gangguan umum, perbaikan sederhana adalah me-restart perangkat Anda sebagai berikut:
- Nah, tutup Utilitas Corsair yang sedang berjalan di komputer Anda.
- Kemudian ketik Pengelola tugas dalam Pencarian Windows bar dan ketuk Membukaseperti yang diilustrasikan pada gambar di bawah ini.
- Sekarang di bawah tab proses, lalu cari CUE (Mesin Utilitas Corsair).
- Sekarang Anda harus mengklik folder Corsair dan tekan Menghapus untuk menghapusnya dari sistem.
- Buka Panel Kontrol dengan mencarinya di Pencarian Windows batang, seperti yang digambarkan.
- Memilih Program & Fiturseperti yang disorot pada gambar di bawah, setelah mengetuk Lihat menurut > Ikon besar dari pojok kanan atas.
- Dalam Copot pemasangan atau ubah program jendela, lalu ketuk kanan pada Corsair dan kemudian, klik Copot pemasangan.
- Menyalakan ulang komputer untuk menyelesaikan proses penghapusan instalasi Corsair.
- Selanjutnya, menuju ke Situs web resmi Corsair atau kunjungi juga halaman unduh iCUE untuk mengunduh versi terbaru Corsair Utility Engine untuk sistem Anda.
- Ketuk kanan pada file yang diunduh dan pilih Jalankan sebagai administrator.
- Instal program dan pembaruannya, lalu nyalakan ulang komputer sekali lagi.
Nonaktifkan Perangkat Keras & Perangkat Lunak Terkait | iCUE Tidak Mendeteksi Perangkat
Beberapa pengguna mengklaim bahwa menonaktifkan semua program lain yang terkait dengan Corsair dan iCUE-nya membantu menyelesaikan masalah ini. Hal ini dapat disebabkan oleh berbagai program pihak ketiga yang mengganggu fungsi CUE. Jalankan instruksi berikut untuk melakukan hal yang sama:
- Kamu harus Memutuskan keyboard atau perangkat periferal lainnya dari komputer.
- Kemudian buka Pengaturan perangkat dengan mencarinya di Pencarian Windows batang, seperti yang ditunjukkan.
- Ketuk Lihat > Tampilkan perangkat tersembunyiseperti yang digambarkan.
- Sekarang Perluas Keyboard melalui mengklik dua kali pada mereka.
- Kemudian ketuk perangkat dan kemudian Copot pemasangan itu dari sini.
- Sekarang Mengulang sama untuk semua perangkat terkait.
- Periksa apakah Anda dapat memperbaiki iCUE tidak mendeteksi masalah perangkat pada PC Anda atau tidak.
Perbarui Sistem Operasi Windows
Inilah cara Anda dapat memperbaiki tidak ada perangkat yang terdeteksi di Corsair Utility Engine (iCUE) melalui memperbarui OS Windows Anda ke versi terbaru:
- Untuk membuka Pengaturan panel, dan ketuk pada Jendela + saya kunci secara bersamaan.
- Ketuk Pembaruan & Keamananseperti yang ditunjukkan.
- Ketuk pada Periksa Pembaruan tombol, seperti yang disorot dalam gambar yang diberikan sebenarnya.
- Jika Windows tidak dapat menemukan pembaruan baru, maka pesan berikut akan ditampilkan: Kamu juga up to date.
- Jika ada pembaruan yang tersedia, maka pembaruan yang sama akan ditampilkan dan Windows akan memperbarui sendiri.
- Sekarang restart komputer Anda. Kemudian, buka Mesin Utilitas Corsair dalam rangka untuk memastikan bahwa semua perangkat terdeteksi dan berfungsi dengan baik.
Buat Profil CUE Baru | iCUE Tidak Mendeteksi Perangkat
Membuat profil CUE baru akan menghilangkan semua gangguan yang terkait dengan profil yang ada dan karenanya, perbaiki iCUE tidak ada perangkat yang mendeteksi kesalahan. Metode ini sangat kami rekomendasikan untuk pengguna yang tidak dapat mengonfigurasi warna RGB periferal.
- Buka Corsair aplikasi dan navigasikan ke Rumah layar.
- Untuk membuat profil baru, klik + (tambahan) ikon di sebelah Profil.
- Nama profil baru dan kemudian, ketuk Membuat untuk membangunnya.

- Sekarang, klik kanan perangkat yang terpasang dan kemudian pilih Bawaan.
- Sekarang save modifikasi ini dan keluar dari iCUE.
- Mengulang kembali program dan juga memverifikasi bahwa itu disetel ke prioritas utama pengaturan.
- Kalian sekarang harus beralih di antara keduanya untuk memverifikasi bahwa warna RGB berfungsi dengan baik di profil CUE yang baru dibuat.
Jika metode yang disebutkan di atas gagal untuk memperbaiki kesalahan ini, cobalah perbaikan perangkat keras yang tercantum di bawah ini.
Ubah port USB
Meskipun, Corsair Utility Engine sepenuhnya mendukung port USB 2.0 juga. Dalam banyak kasus, Utilitas sebenarnya hanya dapat mencari port 3.0. Kemungkinan juga port USB tempat periferal Anda terpasang juga tidak berfungsi dengan baik. Jadi, kalian harus melakukan pemeriksaan dasar ini:
- Anda harus Mengubah port di mana periferal terpasang.
- Plus, jika Anda mencolokkan port depan, gunakan port di bagian belakang monitor PC atau CPU Anda lebih tepatnya.
- Sekarang Beralih port USB dari port 3.0 ke 2.0 atau sebaliknya.
Perbaiki Masalah Kompatibilitas Perangkat Keras | iCUE Tidak Mendeteksi Perangkat
Jika periferal tidak menerima aplikasi iCUE, maka itu tidak dapat ditautkan dengan cara apa pun. Kami menemukan banyak pengguna yang percaya bahwa periferal mereka mendukung warna RGB. Padahal, sebenarnya, itu benar-benar hanya mendukung warna statis atau yang telah ditentukan sebelumnya. Dengan demikian, kami merekomendasikan:
- Cukup cari kemasan atau nomor model periferal Anda dan lihat juga situs web resmi Corsair untuk daftar perangkat yang kompatibel.
- Anda dapat mengunjungi Bantuan Corsair untuk dukungan & bimbingan untuk perangkatnya.
Jika Anda tidak dapat menghubungkan perangkat Anda dengan komputer Anda, apa pun yang Anda lakukan, maka Anda harus mengganti perangkat keras yang rusak.
Sesuaikan Sakelar BIOS
Jika Anda memiliki keyboard Corsair, Anda mungkin mengetahui banyak hal Sakelar BIOS terletak di belakang periferal. Sakelar semacam itu memungkinkan Anda menyesuaikan konfigurasi keyboard dengan kebutuhan khusus Anda. Meskipun, jika sakelar BIOS yang sesuai tidak diaktifkan, periferal tidak akan terhubung ke Mesin Utilitas dan akan menyebabkan iCUE tidak mendeteksi masalah perangkat. Terapkan langkah-langkah yang diberikan untuk memverifikasi & memperbaiki pengaturan sakelar BIOS:
- Anda harus memverifikasi bahwa periferal itu sambungkan dengan benar ke port USB yang sesuai.
- Kemudian cari Sakelar BIOS di bagian belakang periferal. Itu harus berlabel BIOS. Sesuaikan mode dari saklar juga.
- Kemudian Sambungkan kembali periferal; CUE harus mengenali keyboard sekarang.
- Jika masih tidak dapat menemukan periferal, maka Anda dapat sesuaikan mode BIOS untuk menyelesaikan masalah ini.
- Sama seperti itu, Anda dapat mengujinya dengan menghapus periferal. Setelah memasang kembali periferal, tahan tombol ESC kunci juga. Ini adalah hard reset untuk perangkat, dan juga dapat membantu mendeteksi keyboard.
Perbarui Firmware | iCUE Tidak Mendeteksi Perangkat
Memperbarui firmware pada PC Anda akan membantu meningkatkan kinerjanya serta mengatasi kesalahan CUE. Namun, sebelum melanjutkan untuk melakukan itu, lakukan pemeriksaan ini:
- Verifikasi bahwa kalian memiliki koneksi internet yang stabil.
- Perangkat yang memerlukan pembaruan sedang terhubung ke PC Anda.
- CUE harus digunakan untuk meng-upgrade firmware.
- Buka Mesin Utilitas Corsair dan pilih Pengaturan.
- Memilih Perangkat yang perlu diperbarui.
- Sekarang periksa opsi berjudul Mengubah paksa untuk memperbarui firmware yang diinginkan.
- Terakhir, klik Memperbarui tombol dari sudut kanan bawah layar.

FAQ
Bagaimana Mesin Utilitas Corsair didefinisikan?
Corsair Utility Engine, atau CUE, adalah paket perangkat lunak canggih yang benar-benar mengelola perangkat periferal dan juga meningkatkan fungsionalitasnya. CUE memonitor setiap dan semuanya mulai dari keyboard hingga mousepad. Jadi kalau firmware harus update juga. Untuk mempelajari lebih lanjut tentang CUE, Anda juga dapat mengunjungi situs resminya.
Mengapa iCUE tidak mendeteksi perangkat?
Mungkin ada banyak alasan mengapa iCUE Anda tidak mendeteksi perangkat. Secara singkat, beberapa di antaranya dapat berupa:
- Masalah perangkat keras.
- BIOS Switch tidak pada posisi yang Anda inginkan.
- Port USB yang rusak atau tidak kompatibel juga.
- Versi iCUE yang ketinggalan zaman atau juga OS Windows atau keduanya.
Bagaimana saya bisa memperbaiki tidak ada perangkat yang terdeteksi di iCUE?
Nah, ada banyak langkah yang dapat Anda lakukan untuk memperbaiki kesalahan terkait tidak ada perangkat yang terdeteksi di iCUE. Ini bervariasi dari satu sistem operasi ke sistem operasi lain dan juga jenis masalah spesifik apa yang dihadapi oleh pengguna. Kami telah menyusun daftar metode terperinci untuk menyelesaikan iCUE yang tidak mendeteksi masalah perangkat.
Kesimpulan
Baiklah, Itu saja Teman-teman! Saya harap kalian menyukai artikel ini dan juga merasa bermanfaat bagi Anda. Beri kami tanggapan Anda tentang hal itu. Juga jika kalian memiliki pertanyaan dan masalah lebih lanjut terkait dengan artikel ini. Kemudian beri tahu kami di bagian komentar di bawah. Kami akan segera menghubungi Anda kembali.
Semoga harimu menyenangkan!
Lihat Juga: Cara Melihat Permintaan Pertemanan Terkirim di Aplikasi Facebook