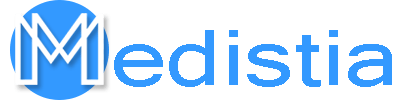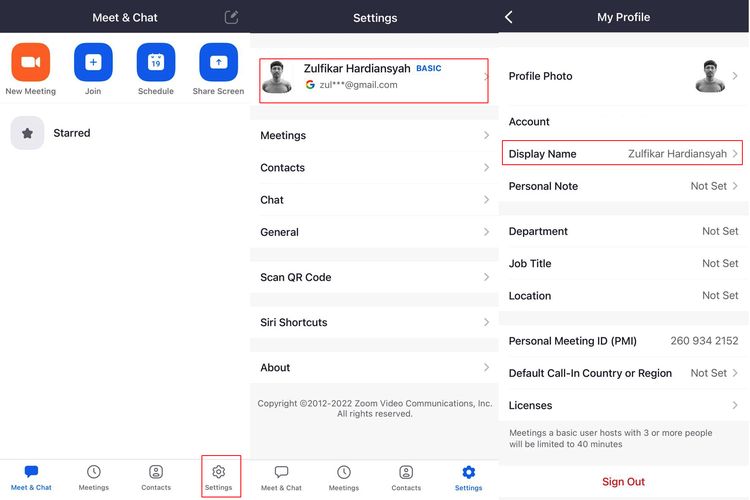Zoom meeting udah jadi platform konferensi video yang familiar banget di era new normal ini. Ngga cuma buat meeting kerja, Zoom juga sering dipake buat kuliah online, webinars, bahkan kumpul-kumpul virtual bareng temen.
Nah, pernah nggak sih kamu merasa nama kamu yang tertera di Zoom meeting kurang cocok atau salah ketik? Eits, tenang aja! Zoom kasih kamu kebebasan buat ganti nama tampilan kamu dengan mudah, baik di laptop maupun HP. Yuk, simak langsung cara ganti nama di Zoom meeting di bawah ini!
Ganti Nama Zoom: Biar Penampilan Makin Oke!
Ada beberapa situasi di mana kamu perlu ngubah nama tampilan kamu di Zoom meeting. Misalnya, nama kamu yang tertera salah ketik, kamu pengen pake nama panggilan, atau pengin pake nama yang lebih formal sesuai suasana meeting. Tenang aja, proses ganti nama di Zoom meeting ini gampang banget, kok!
1. Ganti Nama Zoom Sebelum Meeting (Laptop & HP)
Seringkali, kamu perlu memastikan nama tampilan kamu udah bener sebelum meeting dimulai. Ini dia caranya:
- Buka aplikasi Zoom. Pastikan kamu udah download dan instal aplikasi Zoom di laptop atau HP kamu.
- Tap/Klik menu “Settings” (Pengaturan). Menu pengaturan ini biasanya terletak di pojok kanan bawah pada tampilan utama aplikasi Zoom.
- Pilih “Profile” (Profil). Di menu pengaturan, cari dan pilih opsi “Profile” (Profil).
- Edit “Display Name” (Nama Tampilan). Di halaman profil, kamu bakal nemuin kolom “Display Name” (Nama Tampilan). Ini adalah nama yang bakal muncul di Zoom meeting kamu. Tap/Klik kolom tersebut dan masukkan nama yang kamu inginkan. Kamu bisa pake nama lengkap, nama panggilan, atau nama lain sesuai keinginan.
- Simpan Perubahan. Setelah selesai ngubah nama, jangan lupa tap/klik tombol “Save” (Simpan) biar perubahan kamu tersimpan.
2. Ganti Nama Zoom Saat Meeting Berlangsung (Laptop)
Gimana kalo kamu baru ngeh nama kamu salah pas meeting udah berlangsung? Tenang, Zoom juga kasih kamu opsi buat ganti nama langsung saat meeting berlangsung di laptop. Ini dia langkah-langkahnya:
- Klik menu “Participants” (Peserta). Menu participants ini biasanya terletak di bagian bawah layar Zoom meeting kamu.
- Cari nama kamu. Di daftar peserta meeting, cari nama kamu yang tertera.
- Klik “More” (Lainnya). Di sebelah nama kamu, biasanya ada panah kecil. Klik panah tersebut dan pilih opsi “More” (Lainnya).
- Pilih “Rename” (Ganti Nama). Dari menu “More” (Lainnya), pilih opsi “Rename” (Ganti Nama).
- Edit Nama Tampilan. Sebuah pop-up bakal muncul. Masukkan nama tampilan baru yang kamu inginkan di kolom yang tersedia.
- Klik “OK”. Setelah selesai ngubah nama, klik “OK” biar perubahan kamu tersimpan.
Catatan Penting: Ganti Nama Zoom di HP
Untuk ganti nama Zoom saat meeting berlangsung di HP, caranya sedikit berbeda dengan di laptop. Berikut ini langkah-langkahnya:
- Klik menu “Participants” (Peserta). Menu participants ini biasanya terletak di bagian bawah layar Zoom meeting kamu.
- Tap nama kamu dan tahan. Cari nama kamu yang tertera di daftar peserta meeting. Tap dan tahan nama kamu tersebut.
- Pilih “Rename” (Ganti Nama). Setelah kamu tap dan tahan nama kamu, biasanya bakal muncul beberapa opsi. Pilih opsi “Rename” (Ganti Nama).
- Edit Nama Tampilan. Sebuah pop-up bakal muncul. Masukkan nama tampilan baru yang kamu inginkan di kolom yang tersedia.
- Klik “OK”. Setelah selesai ngubah nama, klik “OK” biar perubahan kamu tersimpan.
Ganti Nama Zoom: Simpel dan Praktis!
Dengan mengikuti langkah-langkah di atas, kamu bisa dengan mudah mengganti nama tampilan kamu di Zoom meeting, baik di laptop maupun HP. Ganti nama Zoom sesuai dengan kebutuhan dan suasana meeting kamu biar penampilan kamu makin oke dan profesional.
Tips Tambahan: Ganti Nama Zoom Sesuai Aturan
Meskipun bebas ngubah nama tampilan, ada baiknya kamu mengikuti beberapa tips berikut ini saat mengganti nama Zoom kamu:
- Gunakan nama yang sesuai dengan suasana meeting. Misalnya, untuk meeting formal, gunakan nama lengkap kamu. Sedangkan untuk meeting santai dengan teman, kamu bisa menggunakan nama panggilan.
- Perhatikan aturan meeting. Beberapa organisasi atau instansi mungkin memiliki aturan khusus tentang nama yang boleh digunakan di Zoom meeting. Pastikan kamu mengikuti aturan tersebut.
- Hindari penggunaan nama yang menyinggung. Jangan gunakan nama yang mengandung unsur SARA, kekerasan, atau konten yang menyinggung pihak lain.
Kesimpulan: Ekspresikan Diri dengan Nama Zoom
Ganti nama Zoom adalah cara mudah untuk mengekspresikan diri dan meningkatkan profesionalitas kamu di meeting online. Lakukan dengan bijak dan sesuai dengan situasi meeting.
Semoga panduan ini membantu kamu dalam mengganti nama Zoom dengan mudah dan praktis. Selamat mencoba!
Sumber: Vallet